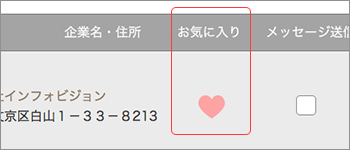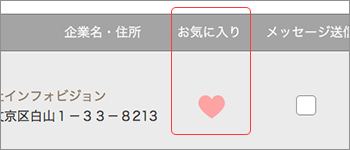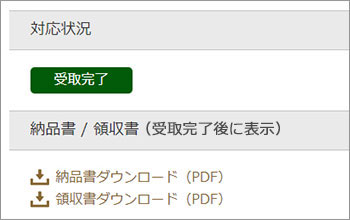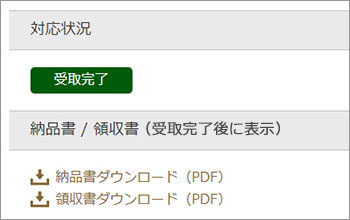カートに入っている商品![]()
カートに入っている商品![]()

ご利用ガイド(サプライヤー会員)
1.会員登録
登録条件
USNETサプライヤー会員に登録される方は下記条件が必要となります。
(1)掲載する商品は、株式会社インフォビジョンが受諾した物品のみ可能です。
(2)関係法令等に抵触する商品はお断りいたします。
(3)届出の有無に関わらず以下の条件に一つも当てはまらない商品については、掲載できません。
- ・会員様ご自身が企画、製造、販売をしている商品。
- ・会員様ご自身が製造元(メーカー)と日本における販売の契約を締結している商品。
- ・会員様ご自身が製造元(メーカー)よりUSNETへの掲載許可を得ている商品。
(4)複数社からUSNET参加の差し止めの申し入れ、もしくは関係諸団体より指摘を受けた場合、登録をお断りさせていただく場合があります。
利用開始までの流れ
Step2. 登録審査
ご登録内容を確認させていただきます。
【1~3営業日】
審査通過の場合、ログインID・パスワードをメールにてお送りいたします。


Step3. ログイン
審査結果と合わせて、ID・パスワードをお送りしています。会員ログインページよりログインの上、ご利用を開始してください。
2.基本情報の設定
登録メールアドレス以外に受信したいメールアドレスがある場合は、こちらよりご登録いただけます。
※最大5件まで追加することができます。
ブランド登録
ブランドを新規登録する
- 1. マイページ > 「基本情報」タブをクリックします。
- 2. ブランド登録の「登録」をクリックます。
- 3. ロゴ画像を登録するには、「ファイルを選択」をクリックします。 ※縦横300pxの画像推奨
- 4. ブランド名、読み仮名、カテゴリー、紹介文、URLを記入します。
- 5. イメージ画像をアップします。(最大4枚まで)
- 6. 「実際のページを見る」へ進み、登録を完了します。
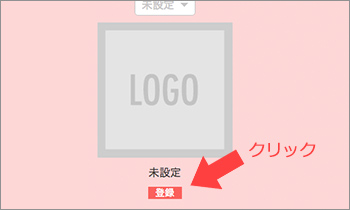
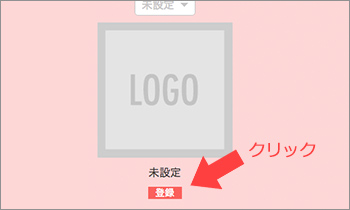
ブランドを修正する
- 1. マイページ > 「基本情報」タブをクリックします。
- 2. 該当するブランドの「編集」をクリックます。
- 3. 修正項目を入力します。
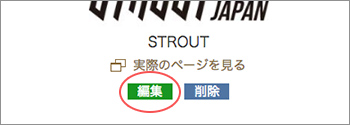
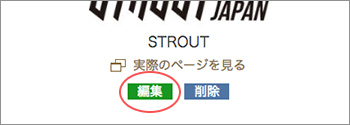
ブランドを削除する
- 1. マイページ > 「基本情報」タブをクリックします。
- 2. ブランド登録の「削除」をクリックします。
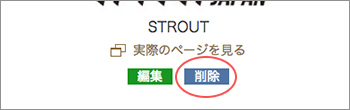
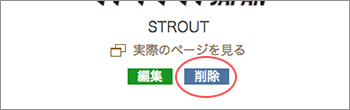
送料設定
注文時の送料を設定する
- 1. マイページ > 「基本情報」タブをクリックします。
- 2. 送料の設定方法の中から項目を1つ選択し、「登録」をクリックします。
- 3. 送料の金額をそれぞれ入力し、注意事項を記入します。
- 4. 「この内容で登録する」をクリックし、送料設定を完了します。
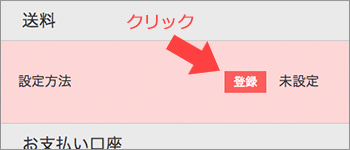
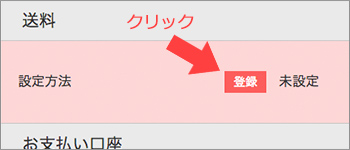
お支払い口座の指定
商品売上の受け取り口座を設定する
- 1. マイページ > 「基本情報」タブをクリックします。
- 2. お支払い口座の「登録」をクリックます。
- 3. 銀行名、口座番号、社名を入力します。
- 4. 「この内容で登録する」をクリックし、お支払い口座の設定を完了します。
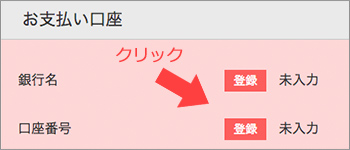
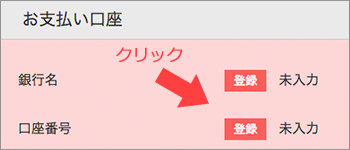
ご利用内容の確認 ※有料会員のみ
月会費のお支払方法を設定する
- 1. マイページ > 「基本情報」タブをクリックします。
- 2. ご利用内容のお支払い方法の中からクレジットカード or 銀行振込を選択し、「登録」をクリックします。
- 3. クレジットカードの場合は「入力画面へ(外部サービス)」に進み、クレジットカード情報を登録します。
※クレジットカードはGMOペイメントゲートウェイ株式会社のサービスを利用しています。
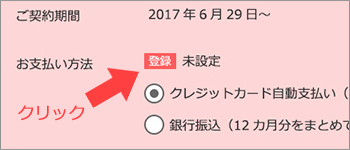
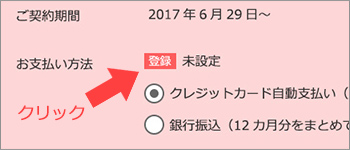
3.商品登録
新規に商品を登録する
- 1. マイページ > 「商品管理」タブをクリックします。
- 2. 「+商品登録」をクリックします。
- 3. 登録カテゴリーの大中小それぞれのカテゴリーを選択します。
- 4. 商品画像を選択します。(最大20枚まで登録可)
- 5. 商品の詳細情報を入力します。
- 6. オーダーシートに必要情報を入力します。
- 7. ステータスの公開・下書きを選択します。
- 8. 確認画面へ進み、商品登録を完了します。
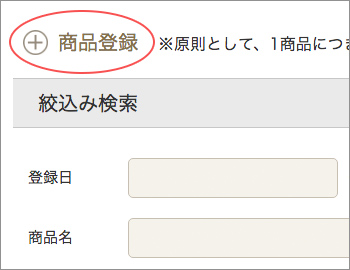
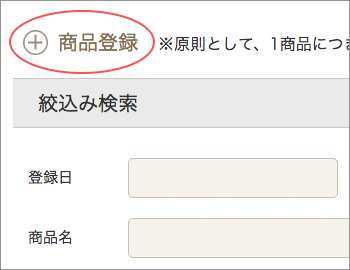
商品を複製する
- 1. マイページ > 「商品管理」タブをクリックします。
- 2. 該当商品の複製アイコンをクリックします。
- 3. 複製された商品 > 商品名もしくは、詳細アイコンをクリックします。
- 4. 商品情報を編集します。
- 5. 確認画面へ進み、商品登録を完了します。
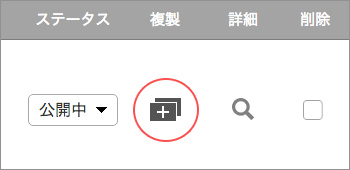
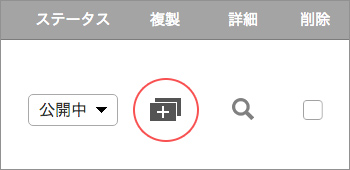
商品を削除する
- 1. マイページ > 「商品管理」タブをクリックします。
- 2. 該当商品の削除項目にチェックを入れます。
- 3. 下部のごみ箱アイコンをクリックします。
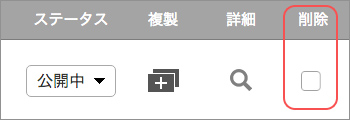
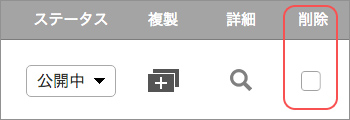
商品のステータスを変更する
- 1. マイページ > 「商品管理」タブをクリックします。
- 2. 該当商品のステータス・プルダウンから公開中 or 下書きを選択します。
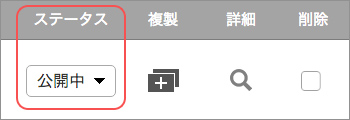
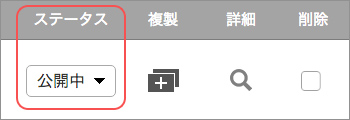
商品のCSVダウンロード&アップロード
登録商品のオーダーシートをCSVでダウンロードし、修正した後アップロードすることができます。
- 1. マイページ > 「商品管理」タブをクリックします。
- 2. 絞込み検索にて、CSVダウンロードする商品を絞り込みます。
- 3. 検索結果を確認し、「CSVダウンロード」をクリックします。
- 4. ダウンロードしたデータを修正し、ファイルを選択し、「CSVアップロード」をクリックします。
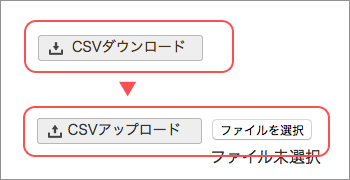
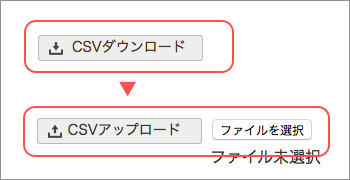
在庫を管理する
登録商品の在庫リストを素早く確認・変更をすることができます。
- 1. マイページ > 「商品管理」タブをクリックします。
- 2. 絞込み検索にて、在庫数を変更したい商品を絞り込みます。
- 3. 検索結果の在庫数を変更します。
※内容は自動保存されます。
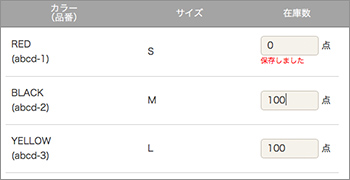
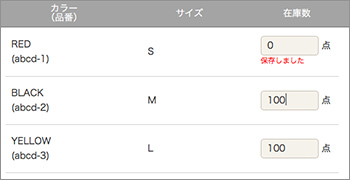
4.注文履歴
バイヤーから注文があった場合、「注文履歴」にて内容の確認、発送処理、注文キャンセルなどを行います。
※注文者の支払い方法により、対応が異なります。ご注意ください。
クレジットカードで注文の場合
- 1. マイページ > 注文履歴のタブをクリックします。
- 2. 該当する注文IDをクリックします。
※この時点でのステータスは【発送待ち】 - 3. 注文内容を確認の上、一部欠品の場合は数量を変更し、「変更内容を一時保存する」をクリックします。
※ご注意:在庫数を変更する前に、必ず購入者へ事前確認をお願いします。
一時保存ボタンを押すと、変更内容が注文先へメール送信されます。
- 4. 運送会社・送り状番号・URLを記入し、「商品を発送する」をクリックします。
※欠品の場合は、「注文をキャンセル」をクリックします。
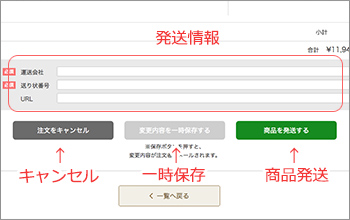
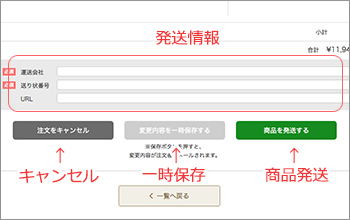
銀行振込で注文の場合
- 1. マイページ > 注文履歴のタブをクリックします。
- 2. 該当する注文IDをクリックします。
※この時点でのステータスは【注文受付】 - 3. 注文内容を確認の上、一部欠品の場合は数量を変更し、「変更内容を一時保存する」をクリックします。
※ご注意:在庫数を変更する前に、必ず購入者へ事前確認をお願いします。
一時保存ボタンを押すと、変更内容が注文先へメール送信されます。
- 4.「在庫を確定する」をクリックします。
※欠品の場合は、「注文をキャンセル」をクリックします。
- 5. 決済完了メールを受信後、運送会社・送り状番号・URLを記入し、「商品を発送する」をクリックします。
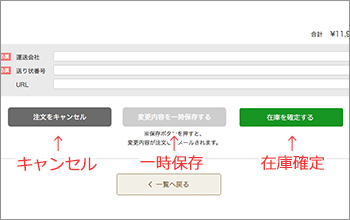
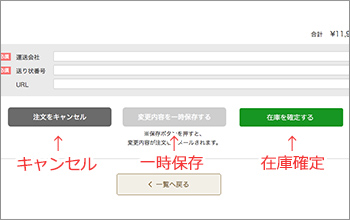
後払いで注文の場合
- 1. マイページ > 注文履歴のタブをクリックします。
- 2. 該当する注文IDをクリックします。
※この時点でのステータスは【在庫確認中】 -
3. 注文内容を確認の上、一部欠品の場合は数量を変更し、「変更内容を一時保存する」をクリックします。
※ご注意:在庫数を変更する前に、必ず購入者へ事前確認をお願いします。
一時保存ボタンを押すと、変更内容が注文先へメール送信されます。
- 4. 運送会社・送り状番号・URLを記入し、「商品を発送する」をクリックします。
※欠品の場合は、「注文をキャンセル」をクリックします。
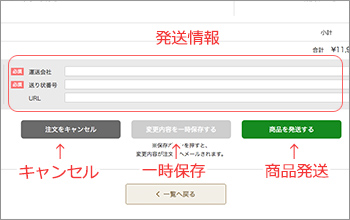
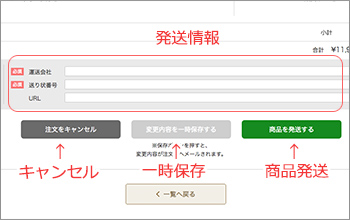
ピッキングリスト・納品書・領収書
注文時に出荷内容を確認するピッキングリスト、配送時に同梱する納品書をダウンロードできます。
ピッキングリスト
- 1. マイページ > 注文履歴のタブをクリックします。
- 2. 該当する注文IDをクリックします。
- 3. ピッキングリスト > 「PDFダウンロード」をクリックします。
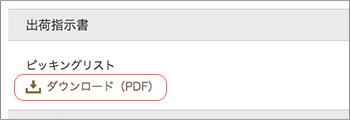
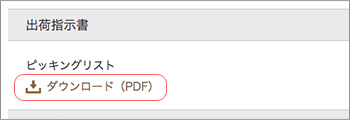
納品書
- 1. マイページ > 注文履歴のタブをクリックします。
- 2. 該当する注文IDをクリックします。
- 3. 納品書 > 「PDFダウンロード」をクリックします。
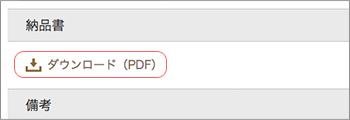
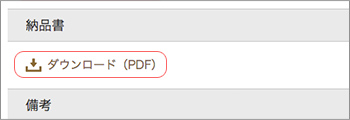
返品・交換について
返品・交換の依頼は、購入バイヤーからサプライヤー様へ直接メッセージが送信されます。
送られたメッセージはマイページよりご確認いただけます。
バイヤーより商品が返品されましたら、当社へご連絡ください。
返金は該当金額を当社からお支払いします。
5.メッセージ
バイヤー会員からのお問合せへの返信メッセージや、取引についてのメッセージを送ることができます。
取引管理からメッセージを送る
- 1. マイページ > 取引管理のタブをクリックします。
- 2. 該当するバイヤーのメールアイコンをクリックします。
- 3. 本文に内容を入力し、「送信する」をクリックします。
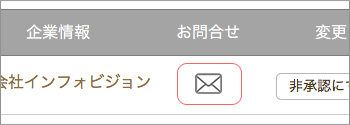
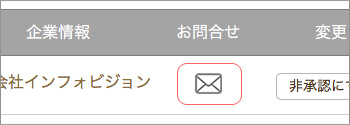
メッセージから返信する
- 1. マイページ > 取引管理のタブをクリックします。
- 2. 該当するメールをクリックします。
- 3. 「返信」もしくは「追記」をクリックします。
- 4. 本文に内容を入力し、「送信する」をクリックします。
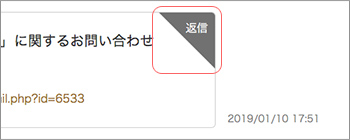
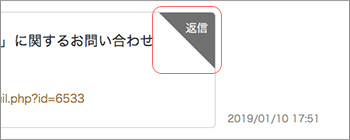
6.営業ツール
USNETに登録しているバイヤー会員を検索し、詳細を確認することができます。
また検索結果の中から、気になるバイヤーを毎月10件までスカウトすることも可能です。
登録SHOP検索
全てのUSNET登録バイヤー会員を検索し、その詳細情報を確認することができます。
- 1. ページ右上にある「営業ツール」から登録SHOP検索をクリックします。
- 2. エリア検索からカテゴリー、都道府県、その他条件で絞込み、「検索結果を見る」をクリックします。
- 3. 該当するバイヤー会員が表示され、詳細をご確認いただけます。
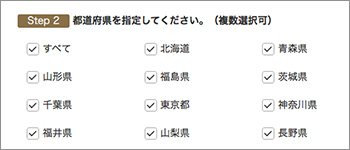
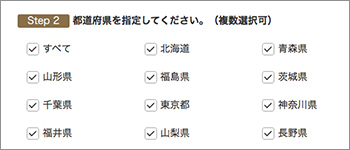
SHOPスカウト
USNET登録バイヤー会員の中から、気になるバイヤーへ毎月10件、スカウト(営業)メールが送れます。
※月10件以上のメッセージは送れません。
※送信件数は毎月1日にリセットされます。未使用分の繰り越しはございません。
※メッセージの送信状況は、営業ツール > 「スカウト状況」から確認することができます。
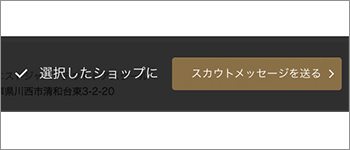
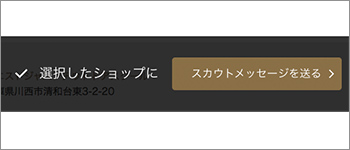
アクセス解析
USNET登録バイヤー会員の中から、どのバイヤー会員が貴社ページに来訪しているか?どこのページを閲覧
しているか?などを確認することができる機能です。
- 1. 営業ツール > 「アクセス解析」をクリックします。
- 2. 該当するバイヤー会員をクリックし、詳細を確認することができます。
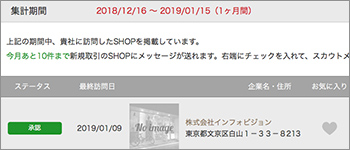
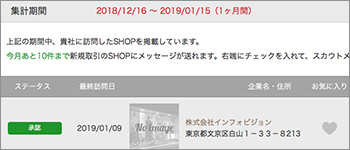
お気に入り
気になるUSNET登録バイヤー会員を、お気に入りに追加することができます。
- 1. 登録SHOP検索 / アクセス解析 / バイヤー会員詳細ページから、ハートのアイコンをクリックします。
- 2. 営業ツール > 「お気に入り」から、追加したバイヤー会員を確認することができます。